픽픽 사진&이미지 편집 프로그램 사용 하는 법에 대한 글 입니다.
(번호 넣기 / 도형 넣기 / 화살표)
1. 기본적인 사용법
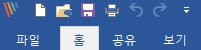
실행 하고 왼쪽 위에 보시면 아이콘 여러개가 있습니다.
왼쪽부터 새로 만들기 / 불러오기 / 저장 / 실행취소 / 다시실행
이런 기능들이 있습니다만,
보통 간단한 편집할때는 새로 만들기 빼고 나머지 기능들을 씁니다.
이 방법 말고도 파일 부분 눌러서 쓰는 방법도 있지요.
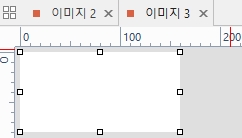
여러 이미지들을 불러오면 위에 사진처럼 이미지2 라고 적힌 부분부터,
순차적으로 옆에 생깁니다.(이미지2 / 이미지3 / 이미지4)
이걸로 원하는 이미지를 편집 하시면 됩니다.
2. 화살표 / 네모 / 숫자 넣기
블로거분들의 알파이자 오메가인 기능들이라 생각하는데,
공략이나 정보성 글들의 사진을 보면 대부분이 많이 이용하는 기능 입니다.
네이버에 사진 편집 기능은 기능이 제한적이고,
티스토리는 네이버 보다 그것보다 더 제한 적이거든요.
아니면 포토샵이나 전문 편집 앱을 쓰려나요ㅎ

어쨋든 본론으로 들어가서 기본적인 편집툴은 상단에 표시됩니다.
기본적으로 주로 쓰는건 오른쪽 세개,
텍스트 / 스탬프 / 도형 입니다.
참고로 위에 툴이 아닌 다른 기능들이 보일 경우,
사진 말고 픽픽 다른 공간을 클릭해 보면 위에 처럼 툴이 보이게 됩니다.
텍스트 - 사진에 글자를 추가 합니다.
새로만들기 누르고 빈공간에 드래그 하시면 텍스트를 추가할 수 있어요.
폰트 같은 경우 아마 Font폴더에 설치된 것들을 쓰는 거 같은데,
특정 폰트를 추가 하려면 그 폴더에 넣어야 할 겁니다.
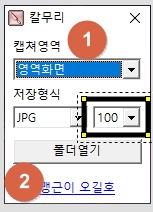
아마 대부분 자주 쓰는 기능인 스탬프와 도형 입니다.
위에 보시면 숫자랑 네모 표시한 거 보이시죠?
스탬프 - 숫자 화살표 등등 여러 기능이 있고,
몇몇 개의 색상들이 있습니다.
사진에 순서대로 숫자 넣거나 특정 구역에 화살표 칠때 씁니다.
도형 - 이쪽에도 화살표 기능이 있고 직선 화살표나 곡선 화살표 등등이 있습니다,
또 직사각형 별모양 같은 도형들이 있고 도형의 선 색상도 바꿀 수 있습니다.
3. 사진 겹치기
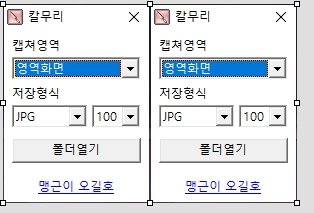
픽픽을 통해 사진을 나란히 둘 수 있습니다.
나란히 하는 이미지를 불러오기 > Ctrl + C로 복사하고 >
새로 만들기(왼쪽위에 A4 아이콘 클릭) 까지 합니다.
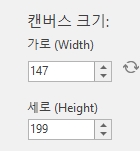
중앙에 보시면 캔버스 크기 적힌 게 있는데,
이미지 복사 해뒀으면 이미지의 가로/세로 크기가 나올겁니다.
옆에 붙이려면 가로 크기 X 2를 하고,
아래에 붙이려면 세로 크기 X2를 합니다.
예를들어 옆에 붙이려고 할때 가로 크기가 100일 경우,
X2 해서 200,
이렇게 가로 사이즈를 바꾸시면 됩니다.
그 다음에는 Ctrl + V로 붙여넣기 2번 하고 옆으로 옮기면,
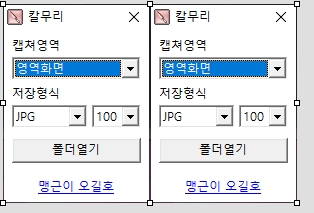
이렇게 나란히 붙여둘 수 있죠.
참고로 옆에 회색선은 다른 캡쳐 프로그램으로 찍어서 저렇게 보이는 겁니다ㅎ;
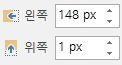
더 정확하고 쉽게 붙일때는 붙여넣기한 직후에 상단 메뉴가 사진처럼 왼쪽 / 위쪽으로 바뀝니다.
이걸로 양옆위아래를 정확하게 맞출 수 있지요~
4. 스샷 찍기
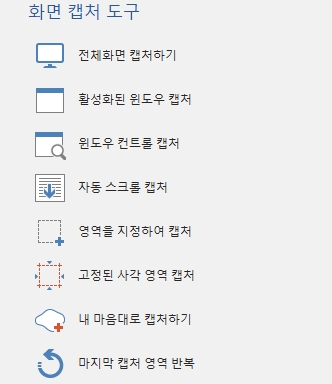
픽픽은 자체적으로 캡쳐 기능을 제공합니다.
다른 캡쳐 프로그램을 안 쓰실 경우 좋은 선택이 될 수 있어요.
먼저 왼쪽 상단에 파일 > 중앙 아래 부분에서 원하는 캡쳐 버튼을 선택하시면 스샷이 찍힙니다.
이 방법 말고도 스샷 찍는 버튼이 있는데,
버튼을 모르실 때는 옵션 > 단축키로 가셔서 확인하거나 바꾸시면 됩니다.
스샷을 찍을때마다

이런 식으로 이미지가 추가 되어서 관리 하기 편한 것 같더라구요.
근데 전 이미 칼무리란 다른 프로그램 쓰는 중이라 안 쓰게 됩니다ㅋㅋㅋ
'게임 공략' 카테고리의 다른 글
| 풋볼매니저2020(Fm2020) 이적시장 까지 빠르게 가는 법 공략 (0) | 2020.08.23 |
|---|---|
| 가디언 테일즈 공략 - 월드1 (0) | 2020.08.19 |
| 걸 카페건 공략 - 덱 조합과 속성별 파티 (0) | 2020.08.17 |
| 폴가이즈(폴가이) 라운드 & 맵들 공략 (0) | 2020.08.15 |
| 네이버 지도로 CCTV 볼 수 있는 방법 (0) | 2020.08.15 |



댓글