칼무리 사용법에 대한 공략
칼무리 사용법에 대한 공략 입니다.
칼무리란 프로그램은 스크린샷(캡쳐) 프로그램 중에서도 압도적인 성능을 자랑하는데,
그냥 키보드에 있는 Print Screen만 누르면 바로 사진으로 저장할 수 있죠.
(사실상 칼무리의 알파이자 오메가인 사용법)
여기에 프로그램 자체가 그냥 EXE 하나인지라,
굉장히 가볍다는 장점이 있습니다.
어쨋든 사용하는 법에 앞서 파일 부터 받아봅시다,
다운로드는 아래 링크에서 가능 합니다.
칼무리 | 길호넷
단 한개의 실행파일로 캡쳐할 수 있습니다.
kalmuri.kilho.net
자 이제 사용법에 대한 공략 입니다.
일단 기본적인 사용법을 사용하자면,
1.

다운 받으면 후 위의 프로그램을 실행하면,
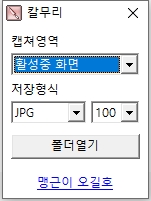
이런 프로그램이 실행 됩니다.
2.
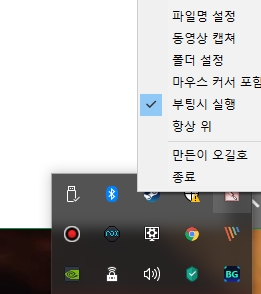
오른쪽 하단에 있는 작업 표시줄에 오른쪽 마우스 클릭 후,
폴더 설정을 눌러 ,
스크린샷이 저장될 폴더를 지정해줍니다.
(부팅시 실행도 걸어주면 금상첨화!)
3. 유튜브나 네이버 프로필 사진처럼,
용량 제한이 있을 경우,
PNG - 고용량 스크린샷 / JPG - 저용량 스크린샷
이니 알맞게 쓰시면 됩니다.
기본적인 사용법은 여기까지고,
다음 캡쳐영역을 알려드리죠.
전체화면 - 현재 화면을 캡쳐합니다,
모니터 전체를 캡쳐하거나 활성중 화면이 안 먹힐때 쓰이는 기능 입니다.
활성중 화면 - 실행중인 창이나 게임 등을 캡쳐하며,
캡쳐하고자 하는 창을 클릭 후 Print Screen을 누르면 캡쳐가 됩니다,
주로 게임을 캡쳐할때 쓰이죠.
영역화면 - 선택시 빨간색 네모가 나오는데,
이 네모 안에 들어간 범위를 캡쳐 합니다,
게임 캡쳐가 안되는 게임들은 창모드로 변경 후,
이 기능을 써서 캡쳐하기도 합니다.
제 경우 위에 세개만 주로 쓰지요.
웹페이지 - 주소란에 캡쳐하고자 하는 홈페이지를 넣으면,
맨위부터 맨아래까지 다 캡쳐해 줍니다,
홈페이지 설명할때 나쁘지 않을듯?
색상추출 - 마우스 포인트를 글이나 그림에 대고 Print Screen을 누르면,
색상 코드가 나옵니다.
예를들어 위에 주황색 글에 대고 누르면,
FBC074란 코드가 나오네요.
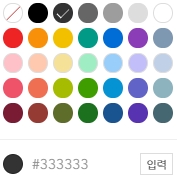
티스토리의 경우 저 코드를 #FBC074로 입력하니,
색상이 바뀌더군요.
컨트롤 - 마우스 포인트가 있는 창이나 게임을 캡쳐합니다,
게임 캡쳐가 안될때 쓰는 두번째 기능 입니다,
마우스포인트만 위치하면 되니까,
게임 창모드 > 인터넷 창 선택 > 마우스 포인트는 게임 창에 > Print Screen
이렇게 하면 되더라구요.
자 다음은 저장형식 입니다.
보통 두개를 주로 쓰는데,
PNG랑 JPG 입니다.
위에서 설명한 것처럼,
PNG - 고용량 스크린샷
JPG - 저용량 스크린샷
이렇게 입니다.
GIF도 있긴 한대 이건 움짤 만들기용인데,
포토샵 같은 프로그램을 사용해야 되서,
움짤 프로그램에 밀리는 편이네요.
이걸로 칼무리 사용법 공략은 끝입니다~